下載開機圖:http://www.wincustomize.com/skins.aspx?sort=dlall&libid=32&p=230
先安裝軟體→資料夾(Skin)→選擇你要的畫面按 *.bootskin的格式


例:1
 例:2
例:2
My Computer Teach Blog


 例:2
例:2

 打開PI,進入百寶箱資料庫,請在群組上按右鍵,選擇載入。
打開PI,進入百寶箱資料庫,請在群組上按右鍵,選擇載入。 找到剛剛安裝的資料夾。
找到剛剛安裝的資料夾。 點選分類檔案夾內的百寶箱匯入檔(副檔名UOL)
點選分類檔案夾內的百寶箱匯入檔(副檔名UOL) 網址下載:http://www.4shared.com/account/dir/4768222/601f34a7/sharing.html?rnd=58
網址下載:http://www.4shared.com/account/dir/4768222/601f34a7/sharing.html?rnd=58
 開啟控制視窗:
開啟控制視窗: CD曲目轉換:
CD曲目轉換: 裝置控制選項:工具中選→裝置控制選項
裝置控制選項:工具中選→裝置控制選項 聲音檔視窗:
聲音檔視窗: 播放聲音檔:
播放聲音檔: (user play)鍵。
(user play)鍵。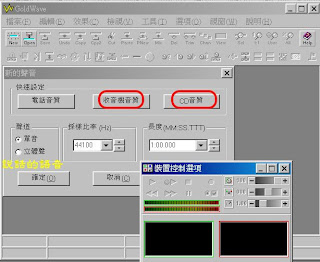 接下來選擇聲音來源:
接下來選擇聲音來源:

儲存聲音檔:
在功能表選擇 File/Save 或 File/Save As 開啟儲存視窗,在存檔類型處選擇,「MPEG Audio (*.mp3)」或「Wave (*.wav)」,取好檔名,按「存檔」儲存。
小秘訣:錄音時請在裝置控制選項屬性中,取消開始錄製要配合ctrl鍵,以方便錄音。 錄製時有錯可以繼續路,因為可以只儲存其中的一段。
錄製時有錯可以繼續路,因為可以只儲存其中的一段。
 http://www.4shared.com/account/dir/4768222/601f34a7/sharing.html?rnd=58
http://www.4shared.com/account/dir/4768222/601f34a7/sharing.html?rnd=58
軟體語言:繁體中文
繁體作者:asuryu
軟體大小:6 MB
軟體附件:附註冊&解除檔
作業系統:Windows Vista, XP, 2000
 http://www.4shared.com/account/home.jsp
http://www.4shared.com/account/home.jsp

軟體介紹:
虛擬光碟 VirtualDrive是一套模擬真實光碟片及光碟櫃之創新軟體,它可將各種格式的光碟壓縮成"虛擬光碟片"檔案,並將此檔案視為光碟機裡的光碟片,之後不需原始光碟片及實體光碟機,只要點選虛擬光碟片,便可立即將其載入虛擬光碟機中執行。保護原版光碟免除刮傷或遺失的威脅。
http://www.4shared.com/account/dir/4768222/601f34a7/sharing.html?rnd=58


 第三步:按最下面的 Download下載
第三步:按最下面的 Download下載

| 簡敘篇 | 進階篇 | 多系統安裝篇 |
| 適合已會使用spfdisk的人看,只簡敘操作流程,不教spfdisk如何使用。 | 適合會用spfdisk,有資料需保留 | 適合只有一台電腦,又想做些網路工作,又有重要資料需保護的人。需要會操作 spfdisk 和 ghost |
用光碟開機後會出現以下畫面,若不是以下畫面代表你可能有兩台光碟機,請把光碟片拿出來放入另一台光碟機後重新開機。




1.在啟始磁柱的地方可以直接按 enter 略過
2.在結束磁柱的地方,就可輸入大小來分配,圖上的 +10000 是10G的大小
注意:輸入數字大小時,前面要加一個 + 號 enter 後進入下個畫面

40G的硬碟 C:10G→ D:7G → E:剩下的全給(按enter略過即可)
60G以上的硬碟 C:15G→ D:10G → E:剩下的全給(按enter略過即可)
進入下方這畫面時,請將剩下未配置的空間也分割好,分割方法如上所述。
(你畫面上的數字一定不會和我畫面上的數字一樣,請別在意)


最後請像我這樣建立三個分割區(你的數字肯定和我不一樣,因為我的硬碟太小了,可參考下方的分割建議)
(若你會建立擴充分割,請將第3分割切為擴充分割並建一邏輯磁碟,這樣進windows才能看見D槽,若不會的話,請不要理會這段文字,一樣依下圖的參考操作,後面會教你進入Windows後重現你的D槽)
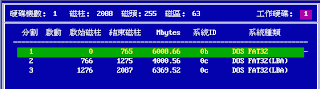
| 分割建議 | 分割區1 | 分割區2 | 分割區3 |
| 40G硬碟 | +10000 (10G) | +7000 (7G) | 剩下的全給(按enter略過即可) |
| 60G以上硬碟 | +15000 (15G) | +10000 (10G) | 剩下的全給(按enter略過即可) |
將反白項目移到第一個分割區按enter→選 9 將其設為隱藏。




將反白選項移至第二分割區後,按enter後,請依下圖操作,格式化第二分割區的硬碟
(第三分割區這兒先不格式化,待進入Windows後再行格式化,因為用spfdisk格式化 60G以上的硬碟會當掉)


重開後,又回到黑色畫面,這時請打a: 後 enter再打 install 後, enter (請參考下圖紅框部份)

1.把第一分割設為活動,並解除隱藏
2.把第二分割設為隱藏
結果如下圖↓

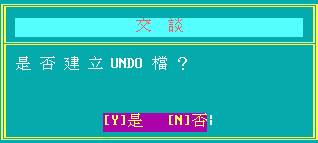
此時你就可以把我的bootCD光碟拿出來,把你的 Win XP 或 Win 2000 光碟放入,重新啟動後,就可以開始安裝系統。
建議:你安裝XP或2000 時,可用TWEAKUI 此工具,把桌面、我的文件夾、我的最愛、Outlook Express.....等相關文件都指到 D 碟,這樣將來用 ghost 回復時,就可以做到無痛還原了!
注意:你進入Windows後,可能會發現D槽不見了,看不到D槽,請看這裡的教學→ 重現你的D槽
發生原因是我們的第三分割劃為主分割, spfdisk的開機選單會自動的把其它的主分割給隱藏起來,所以我們要把它重劃為延伸分割,才不會每次開機都被 spfdisk給隱藏了。
待你整個 Windows 系統裝完之後,請再把我的bootCD放入光碟機,用它開機
待它開完機後,鍵入 spfdisk (後按兩次 enter)


↓這裡可以輸入你的選單說明,若你是 2000 系統,可以輸入 Win2000, XP則輸入 WinXp
只是方便你辨視用而已(只能輸入英文) 輸入後,請按 enter 進入下個畫面




↓下方的等待秒數,可設為 1秒或2秒,設好之後請按enter
再按 B 回到主選單



(此選單只出現1~2秒就自動進入XP了,所以一開始就要一直按向下鍵才不會錯過)
若你選擇下方 Dos Ghost 選項,則進入自動還原系統,前提是,你必須得先做個系統備份
現在就讓我們選擇下方的 Dos Ghost 進入系統備份選單吧
這個選單↓只有3秒鐘的時間,之後就自動進入第一個選項 Restore →系統還原
因此請把握時間,一看此選單,就快按向下鍵,選擇第二個選項 Backup →系統備份
備份完後,它會自動重新開機,回到 XP 系統


